node.jsとAtomの設定
はじめに
(HTML5アプリ開発ツール(Atom/Chrome/Firefox/CDE) - 理系ジンのアップデート・追記です。)
理系ジンが、HTML5アプリの開発に利用する予定のnode.jsとAtomの設定の紹介をします。
より詳しくは、node.jsを使ったプログラミングではなく、node.jsと一緒にインストールされるnpmコマンドを利用してインストールできるツール類と、Atomのパッケージの紹介になります。HTML5アプリの開発は色々なツールを組み合わせて行われることが多く変化が激しいですが、現時点での一つの方法として参考にしてください。
理系ジンは、npmを使わないつもりでしたが、意外に手軽だったので利用することにしました。
今回の記事は、Macでのみ動作確認しています。Windowsでは動作しないパッケージがあるかも知れません。
注意
MacでXcodeがインストールされていなかったり、Xcodeを一度も起動したことが無くて利用契約にOKしていない場合は、npmやAtomでパッケージがインストールできなかったと思います。App StoreからXcodeを入手して一度起動しておいてください。
node.jsのインストール
node.jsとそのパッケージを管理するnpmは、node.jsをインストールすると一緒にインストールされます。Webサイトの[INSTALL]ボタンから問題なくインストールできると思います。
また、node.jsやnpmは、Atomとも一緒にインストールされます。つまり、Atomをインストールしていれば、node.jsを別にインストールする必要はありません。
Atomをインストールすると、Atomのパッケージ管理などをするapmコマンドを利用できるようになります。ターミナルから次のように入力するとバージョンが表示されます。
$ apm -v apm 0.109.0 npm 1.4.4 node 0.10.32 python 2.7.6 git 1.8.4
ファイルとしては(apm, npm, node)それぞれ/usr/local/lib/node_modules/以下にインストールされ/usr/local/bin/以下の対応するものからリンクを張っているようです。
経験上、npmはアップデートに失敗した場合などに消えてしまうことがあります。その場合は、node.jsを再インストールするか、Atomのメニューの[Atom]>[Install Shell Commands]でインストールすればいいと思います。
npmの初歩
npmでのパッケージの見つけ方、グローバルなインストール方法を説明します。
npmでのパッケージの見つけ方
npmのWebサイトの上部の[Search Packages]に使いたいパッケージ名などを入力して検索して目的のパッケージを見つけます。
Webサイトの[Most Starred]には、人気のあるパッケージが紹介されています。
npmパッケージのグローバルなインストール方法
次のようにして、パッケージをグローバルにインストールします。
$ npm install -g パッケージ名
ここで、-gオプションを付けないとカレントディレクトリにインストールされるはずです。理系ジンは、常に-gオプションを付けてグローバルにインストールします。
グローバルにインストールすると、/usr/local/lib/node_modules/以下にパッケージがインストールされ、/usr/local/bin/以下からパッケージに対応するリンクが張られます。
上記のinstallをupdate、uninstall、infoにすると、それぞれアップデート、アンインストール、情報の表示ができます。処理に失敗するとパッケージが消えることがあります。その場合は、インストールしなおしてください。
また、$ npm list -gにより、インストールされているパッケージのリストが表示されます。
おすすめnpmパッケージ
理系ジンが使ってみて良いと思ったnpmパッケージを紹介します。
jshintパッケージ
AtomのLinter Jshintパッケージから利用するために、jshintパッケージをインストールして、JSHintをインストールします。
JSHintはJavaScriptプログラムの問題点を表示してくれます。JSHintのWebサイト上で試しに使ってみることができます(表示されているソースを色々書き換えてみてください)。
インストール
$ npm install -g jshint
確認
$ which jshint /usr/local/bin/jshint
色々設定ができるようですが、理系ジンはそのまま使うのでデフォルトのままにします。
jsdocパッケージ
JSDoc 3は、JavaScriptのコメントからドキュメントを生成してくれるツールです。JavaのJavadocと同様のものです。
jsdocパッケージをインストールすると、JSDoc 3がインストールされます。
インストール
$ npm install -g jsdoc
使い方(Use JSDoc: Getting Started with JSDoc 3より)
次のようなファイルを作ります。
~/Desktop/rikeizine/book.js
/** * Represents a book. * @constructor * @param {string} title - The title of the book. * @param {string} author - The author of the book. */ function Book(title, author) { }
次のようにコマンド入力します。
$ cd Desktop/rikeizine/ $ jsdoc book.js
カレントディレクトリにoutディレクトリが作られ、次のようなファイルやディレクトリが生成されます。
Book.html, book.js.html, index.html, scriptsディレクトリ, stylesディレクトリ
Book.htmlは次のようなものです。
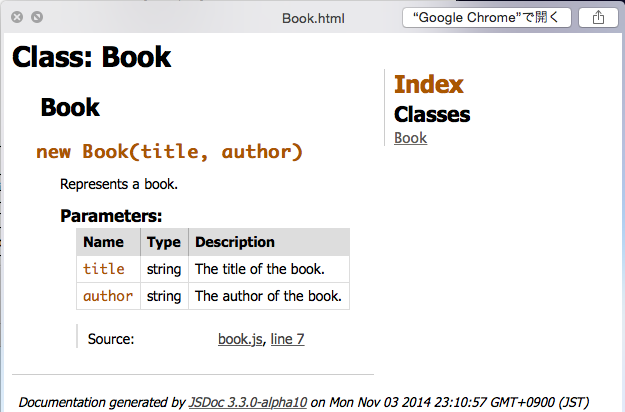
かなり役に立ちそうです。
http-serverパッケージ
HTML5アプリ開発ツール(Atom/Chrome/Firefox/CDE) - 理系ジンでは、CDE(Chrome Dev Editor)による、簡易サーバーでのアプリ起動を紹介しました。
http-serverパッケージを使えば、ターミナルから簡易サーバーを起動できます。
ちなみに、Atomで簡易サーバーを起動できるパッケージを3つ試してみましたが、余り使いやすくなかったので使わないことにしました。
インストール
$ npm install -g http-server
使い方
HTML5アプリが、~/Desktop/HTML5/index.htmlにある場合、カレントディレクトリから次のようにしてhttp-serverを起動します。
$ http-server Desktop/HTML5/ Starting up http-server, serving Desktop/HTML5/ on: http://0.0.0.0:8080 Hit CTRL-C to stop the server
そして、ブラウザを起動してhttp://0.0.0.0:8080/index.htmlにアクセスすればHTML5アプリが使えます。HTML5アプリを使い始めればサーバーは止めても構わないはずです。
便利ですが、CDEと比べてどちらが便利かは微妙なところだと思います。
その他のパッケージ
ファイルの結合(concat)や圧縮(minify)や開発の手助け(grunt, gulp)のパッケージが有名です。理系ジンは、Atomパッケージで十分だったり難しそうだったりしたので、今のところ使いません。
Atomのパッケージの初歩
Atomでのパッケージの見つけ方、インストール・設定方法、使用方法を説明します。
Atomのパッケージの見つけ方
Atomのメニューの[Atom]>[Preferences...]([Command]+[,])で[Settings]を開き、[Packages]タブに行き、[Search Packages]にキーワードを入力して検索します。
また、人気のあるパッケージが[Settings]の[Featured Packages]に表示されています。
AtomのWebサイトのPackagesからも検索できます。
目的に合いそうなパッケージが複数見つかった場合は、ダウンロード数やパッケージの[Learn More]ボタンをクリックしてパッケージのページを見たりして判断します。各パッケージには、GitHubのページもあります。
Atomパッケージのインストール・設定方法
基本的には、Atomの[Settings]の[Packages]タブに表示された目的のパッケージの[Install]ボタンをクリックしてインストールします。これは、次のコマンドと同じです。
$ apm install パッケージ名
Atomパッケージから利用するnpmパッケージのインストールが必要なものもあります(例:Linter Jshintパッケージ)し、別に作業が必要なものもあります(例:Term2パッケージ)。
各Atomパッケージの設定方法は、パッケージの[Learn More]ボタンをクリックして表示されるGitHubのページやREADME.mdに書かれています。
Atomパッケージの設定は、[Settings]の各パッケージのタブからできます。Atomのメニュー[Atom]>[Open Your Config]で、~/.atom/config.csonファイルを開いて設定することもできます。どちらで設定しても同じです。
Atomパッケージの使用方法
大抵のAtomパッケージは、Atomのメニューの[Packages]から使用できます。キー操作により使用することもできます(パッケージのページやメニューの右端に書かれています)。自動的に利用できるもの(例:Autocomplete Plusパッケージ、Linter Jshintパッケージ)や、設定により自動的に利用できるようになるもの(例:Minifierパッケージ)もあります。
おすすめAtomパッケージ
理系ジンが使ってみて良いと思ったAtomパッケージを紹介します。
Atom Beautifyパッケージ
Atom Beautifyパッケージは、Atomで、HTML, CSS, JavaScript, PHP, Python, Ruby, Java, C, C++, C#, Objective-C, CoffeeScript, TypeScript, SQLのコードのインデントなどを整えます。
Autocomplete Plusパッケージ
Autocomplete Plusパッケージは、Atomでタイプ中に補完してくれるようになります。
autocomplete-snippetsやautocomplete-pathsというプラグインもあります(まだ使っていません)。
Jsdocパッケージ
Jsdocパッケージは、JSDoc用のコメントを少し書いてくれます。少し役に立ちます。
Linterパッケージ
Linterパッケージによりコードを検証してメッセージを表示してくれます。プラグインがたくさんあります。Linterパッケージのページを見てください。
Linter Jshintパッケージ
LinterパッケージのプラグインであるLinter Jshintパッケージにより、JSHintの結果をAtomの画面に表示してくれます。
README.mdやページに従い次のように設定します。
Atomメニューの[Atom]>[Open Your Config]で~/.atom/config.csonファイルを開きます。
'linter-jshint': {}
を次のようにします。
'linter-jshint':
'jshintExecutablePath': '/usr/local/bin/jshint'
Minifierパッケージ
Minifierパッケージにより、.jsや.cssファイルを、圧縮した.min.jsや.min.cssにしてくれます。設定によりファイル保存時に自動的に作成するようにもできます。
Term2パッケージ
Term2パッケージにより、Atomのタブとしてターミナルを実行できます。普通にMacターミナルを使えばいいのでそれほど有用でもありません。
Term2パッケージのインストール
理系ジンの環境では最初はインストールできませんでした。
GitHub - AtomにTerm2を入れた時に若干ハマった話 - QiitaやError installing the package within Atom in OSX 10.8.5 Issue #28 atom/terminalのjohnbonaさんに従って、次のようにしたらインストールできました。
node-gypパッケージをグローバルにアップデート(sudoは不要かも知れません)
$ sudo npm update -g node-gyp
Atomのnode-gypパッケージを削除(sudoは不要かも知れません)
$ sudo rm -rf ~/.atom/.node-gyp
Xcode Command Line Toolsをインストール(これだけで十分かも知れません)
Xcodeを起動し、メニューの[Xcode]>[Open Developer Tool]>[More Developer Tools...]をクリックして、AppleのDownloadsサイトに行き(ログインの必要があります)、Command Line Tools (OS X 10.10) for Xcode - Xcode 6.1をクリックしてインストールします。
この後、Term2パッケージのインストールをしたら成功しました。
Term2パッケージ用の設定
Term2パッケージでパスを設定するために、ホームディレクトリ(~)の.bash_profileファイル(理系ジンは無かったので作りました)に、(ターミナルの$ echo $PATHの結果を参考に)次のようにパスを設定しました。
~/.bash_profile
# .bash_profile PATH=$PATH:/usr/local/bin:/usr/bin:/bin:/usr/sbin:/sbin:/opt/X11/bin:/usr/local/git/bin export PATH
これでTerm2から色々なコマンドが使えるようになりました。
まとめ
Atomやnpmは使いやすく便利です。
Git関連のパッケージは紹介しませんでしたが、Gitの理解が深まったら紹介することがあるかもしれません。
予定
進捗によりJavaScriptやGitなどの記事を予定しています。